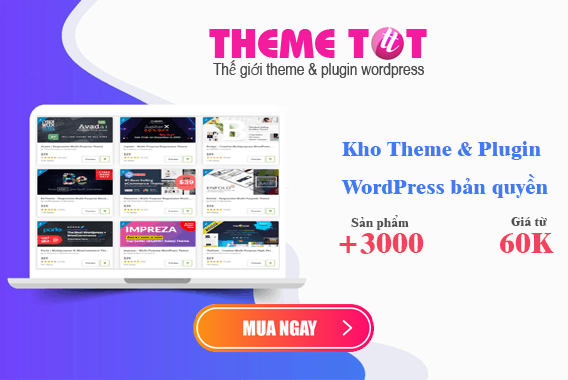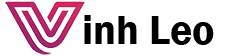WordPress được biết đến là nền tảng blog và hệ thống quản lý nội dung phổ biến nhất. Nếu bạn là người mới bắt đầu thì hãy xem khóa Làm chủ WordPress của mình, để bắt đầu với thông tin cơ bản đến nâng cao. Đôi khi người dùng mới thường ngạc nhiên khi mình nói với họ rằng WordPress nổi tiếng vì dễ cài đặt.
Ngày nay tất cả các nhà cung cấp hosting tốt nhất đều cho phép bạn cài đặt WordPress chỉ trong vài cú nhấp chuột. Nói cách khác, cài đặt WordPress là một quá trình đơn giản chỉ mất chưa đầy năm phút để hoàn thành.
Trong hướng dẫn cài đặt WordPress này, mục tiêu của mình là cung cấp một hướng dẫn cài đặt WordPress trên cPanel toàn diện cho người mới bắt đầu.
Yêu cầu trước khi cài đặt WordPress
Để cài đặt WordPress trước tiên bạn cần có một tên miền (địa chỉ web của bạn) và một máy chủ lưu trữ web (Hosting) đáng tin cậy tốt.
Theo kinh nghiệm của mình, Hawk Host và Azdigi là một trong tùy chọn Hosting tốt nhất, là các nhà cung cấp dịch vụ Hosting được nhiều người Việt sử dụng. Ngoài ra, khi bạn mua hàng qua liên kết này, bạn sẽ nhận được mã giảm giá 50% cho các gói Hosting mới khi mua trên Hawk Host.
Hawk Host là nhà cung cấp hosting duy nhất có location ở Hong Kong và Singapore, cho tốc độ truy cập về Việt Nam rất nhanh, không sợ đứt cáp.
Phương pháp khi cài đặt WordPress
Để cài đặt WordPress hoạt động được có rất nhiều cách, nhiều phương pháp khác nhau. Nhưng trong bài nay, mình sẽ chỉ cách cài đặt WordPress trên cPanel với hai phương pháp chính:
- Cài đặt WordPress thủ công.
- Cài đặt WordPress với Softaculous.
Trong bài viết này, mình sẽ tập trung vào việc cài đặt WordPress thủ công. Bởi vì nó có một chút kỹ thuật và có thể khó khăn cho người mới bắt đầu.
Bằng cách làm theo các dòng tiếp theo có hướng dẫn đầy đủ về cách cài đặt WordPress trên cPanel, bạn sẽ bước vào thế giới WordPress. Đi thôi nào!
1. Cài đặt WordPress trên cPanel theo cách thủ công
1.1 Tải về mã nguồn cài đặt WordPress
Bước đầu tiên để cài đặt WordPress theo cách thủ công là tải xuống tệp cài đặt của nó từ wordpress.org hoặc vi.wordpress.org dành cho người Việt. Truy cập download vi.wordpress.org.
Trong trang Download bấm vào nút Tải về WordPress. Sau khi tải xong tiến hành bước tiếp theo.
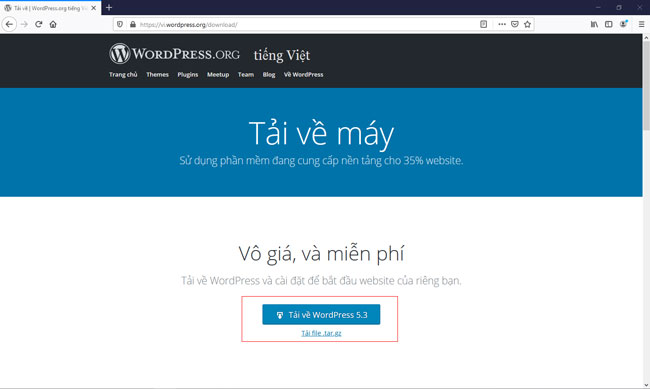
1.2 Tải tập tin lên cPanel và giải nén
Bạn có thể sử dụng một trong hai cách chính này để tải tệp cài đặt lên trên máy chủ của mình:
– Sử dụng FTP: Với ứng dụng này, bạn đang sử dụng một ứng dụng máy tính để bàn hoặc Laptop như FileZilla, WinSCP,…
Cách này có thể là một cách tốt nhưng vấn đề là bạn cần ứng dụng FTP và nó phải được cài đặt trên máy tính của bạn. Nếu bạn quen sử dụng với giao diện trực tiếp cPanel thì dùng cách dưới.
– Sử dụng cPanel: Mình thích phương pháp này vì không cần phải có ứng dụng khác và bạn chỉ cần có thể sử dụng trình duyệt của mình và nó là đủ cho bạn.
1.3 Sử dụng cPanel
cPanel là bảng điều khiển Hosting dựa trên web có nhiều tùy chọn. Một trong số đó là cài đặt WordPress cho bạn tự động. Một lựa chọn tuyệt vời khác là bạn có thể tải lên các tập tin của mình rất dễ dàng. Để cài đặt WordPress thủ công, chỉ cần làm theo hướng dẫn bên dưới:
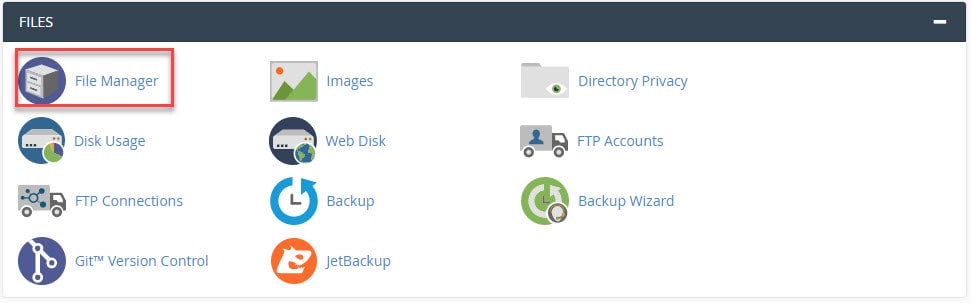
- Đăng nhập vào cPanel của bạn.
- Mở trình quản lý tập tin File Manager.
- Tìm thư mục public_html.
- Giống như hình ảnh dưới đây bấm vào Upload.
- Chọn tệp ZIP bạn đã tải xuống từ wordpress.org và chọn Select File tải nó lên.
- Sau khi tải lên, chọn tệp zip và nhấp vào Extract từ thanh công cụ trên cùng.
- Điều quan trọng là: Bây giờ bạn có một thư mục có tên WordPress. Mở nó ra. Chọn tất cả các tập tin và thư mục bên trong. Bấm vào Move từ thanh công cụ. Từ cửa sổ đã mở, bạn có thể thấy URL của thư mục hiện tại là /public_html/WordPress/. Thay đổi nó thành /public_html/ và nhấn Move file(s). Bây giờ WordPress đã sẵn sàng.
1.4 Tạo Database và User Database
Cho đến bây giờ, chúng tôi đã hoàn thành các bước đầu tiên để cài đặt WordPress trên cPanel theo cách thủ công. Đến lượt thiết lập cơ sở dữ liệu của bạn. Tại sao? Bởi vì WordPress của bạn cần một cái gì đó để lưu dữ liệu của bạn trên đó.
Từ menu chính cPanel của bạn, cuộn xuống chọn phần MySQL® Databases.

Trong trang tiếp theo, bạn cần chọn một tên cho cơ sở dữ liệu (Databases) của bạn. Nhập tên và nhấp vào Create Database.
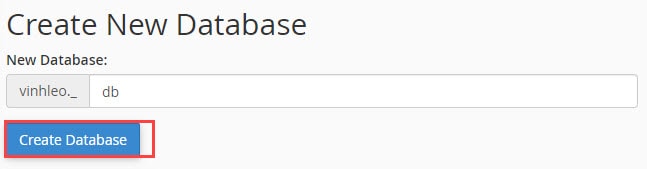
Bây giờ là lúc tạo tên người dùng và mật khẩu. Để đảm bảo an toàn, không nên sử dụng mặc định. Tạo một tên người dùng và mật khẩu mới. Đối với mật khẩu sử dụng trình tạo mật khẩu (Password Generator). Mình chỉ cần mật khẩu này một lần. Nhưng giữ nó an toàn. Bấm vào Create User.
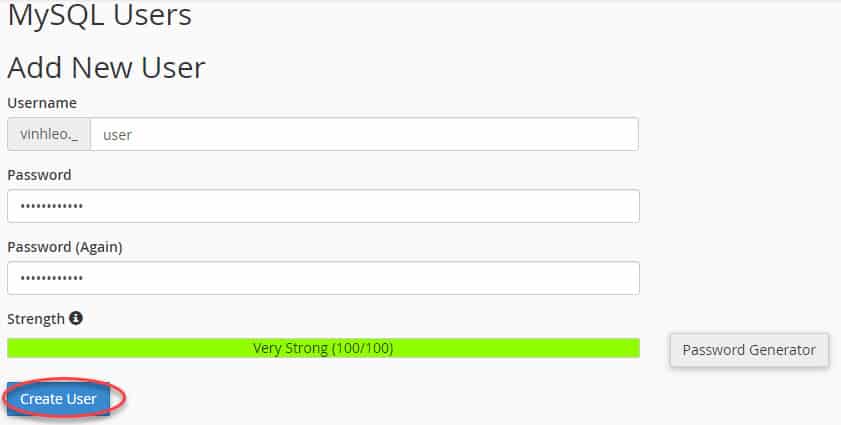
Đã đến lúc cho phép người dùng có thể nói chuyện với cơ sở dữ liệu. Cuộn xuống mục Add User To Database.
Chọn người dùng và cơ sở dữ liệu của bạn và nhấp vào Add.
Trên trang tiếp theo, chọn All privileges và nhấp vào Make Changes.
1.5 Cài đặt WordPress
Mở trình duyệt của bạn và nhập tên miền của bạn. ví dụ: https://vinhleo.com/. Trang cài đặt sẽ được hiển thị cho bạn.
Chọn ngôn ngữ chính của bạn và nhấp vào Tiếp tục.
Và trang tiếp theo WordPress cho bạn biết tất cả dữ liệu bạn cần để tiếp tục thiết lập.
Nhập tất cả dữ liệu về tên Database và người dùng Database của bạn được tạo trong cPanel ở bước 1.4 .
Tại Database Host, chỉ cần nhập vào localhost.
Bạn có thể giữ mặc định phần Tiền tố nhưng vì lý do bảo mật hơn, hãy thay đổi nó một chút. Bấm vào Thực hiện ngay!
Ở phần cuối cùng, bạn sẽ thấy trang Chào mừng, chọn tiêu đề trang web, đặt tên người dùng, Mật khẩu và Email của bạn, cần tích vào “Tương tác với công cụ tìm kiếm” cái này chỉ dành cho những bạn cài WordPress trực tuyến mà không muốn Google index sớm thì nên chọn để chặn , sau này chỉ cần vào mở chặn là index lại bình thường, sau đó chọn Cài đặt WordPress.
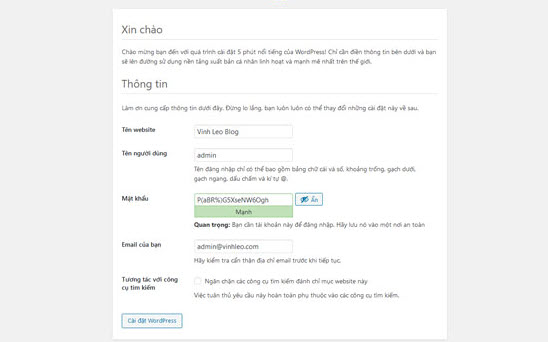
Sau đó bạn tiến hành đăng nhập, bạn sẽ được chuyển hướng đến Bảng điều khiển WordPress. Bạn đã hoàn thành cài đặt WordPress trên cPanel theo cách thủ công.
2. Cài đặt WordPress trên cPanel với Softaculous
Với cách này ứng dụng sẽ tự động cài đặt WordPress cho bạn chỉ trong vài phút, nhưng trước tiên bạn cần tùy chỉnh các thông tin theo ý thích của mình
Cuộn xuống phần trang web, tại mục Softaculous Apps Installer và nhấp vào biểu tượng WordPress.
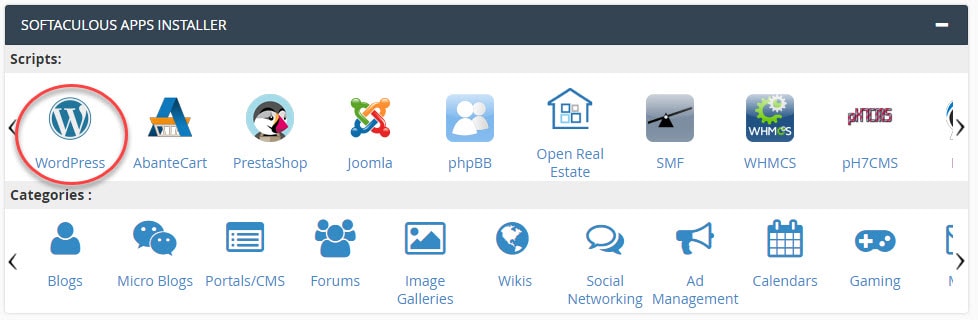
Bạn sẽ được chuyển hướng đến màn hình Cài đặt Nhanh của softaculous cho WordPress. Nhấp vào nút Install Now.
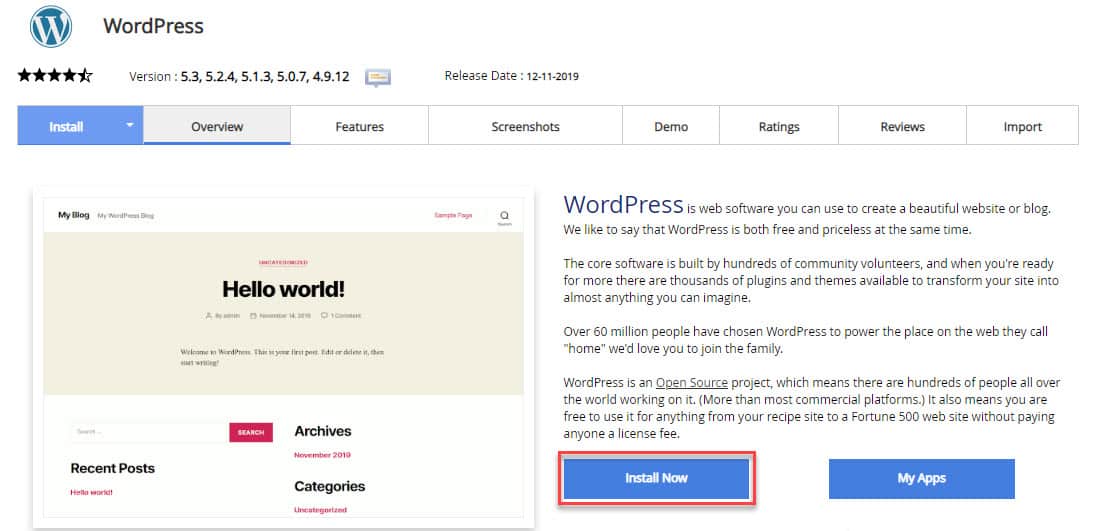
Tại Software Setup
- Choose Protocol: chọn giao thức cho Website mặc định sẽ là HTTP, Nếu trang web của bạn có SSL, hãy chọn giao thức HTTPS và HTTPS là giao thức được đánh giá cao độ tin cậy trên cách trình duyệt. Bạn có thể chọn HTTP, sau khi cài đặt xong có thể chuyển thành HTTPS bạn có thể xem thêm: Hướng dẫn cấu hình HTTPS cho Website.
- Choose Domain: Nếu gói hosting của bạn có nhiều tên miền, bạn chọn tên miền muốn cài đặt.
- In Directory:Chọn các thư mục là nơi mà bạn muốn cài đăt. Ví dụ. Để cài đặt tại http://mydomain/dir/ chỉ cần gõ dir. Về sau truy nhập bạn phải gõ đầy đủ đường dẫn. VD: http://vinhleo.com/blog thì nhập thêm chữ blog vào trường này. Nhưng thông thường thì mục này để trống để khi truy cập chỉ cần https://vinhleo.com là đi tới giao diện web của mình luôn.

Tại Site Settings
- Site Name: Tên trang web bạn
- Site Description: Mô tả trang web
- Enable Multisite (WPMU): Tính năng này sẽ bật tùy chọn Multisite cho blog WordPress của bạn. Máy chủ của bạn phải hỗ trợ Apache mod_rewrite để sử dụng tính năng này. Thông thường không cần chọn tính năng này

Tại Admin Account
- Admin Username: Tên Username cho tài khoản quản trị web.
- Admin Password: Mật khẩu quản trị web.
- Admin Email: Email của quản trị web.
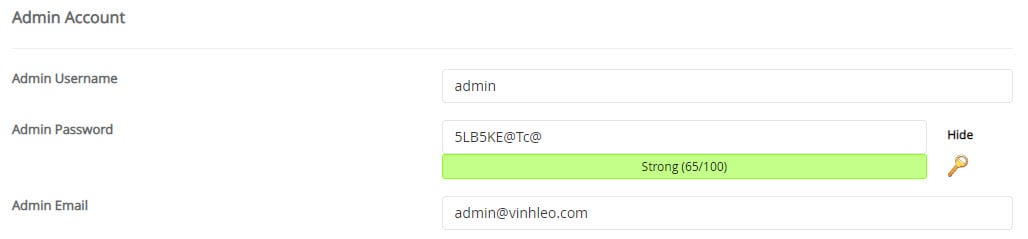
Tại Choose Language: Chọn ngôn ngữ cho Web.
Select Plugins: Plugin Limit Login Attempts (Loginizer) : Bảo vệ trang web của bạn chống lại các cuộc tấn công bruteforce bằng cách giới hạn số lần đăng nhập để cài đặt WordPress của bạn. Nếu được chọn plugin Loginizer sẽ được cài đặt và kích hoạt với cài đặt của bạn.
Classic Editor: khôi phục trình chỉnh sửa WordPress trước đó và màn hình Chỉnh sửa bài đăng và cho phép sử dụng các plugin mở rộng nó, thêm các hộp meta kiểu cũ hoặc nếu không phụ thuộc, không quen vào trình chỉnh sửa trước đó.
wpCentral – Manage Multiple WordPress: Giúp bạn quản lý tất cả các trang blog WordPress của bạn từ 1 bảng điều khiển.

Tại Advanced Options
- Database Name: Tên cho database.
- Table Prefix: Tiền tố prefix cho các bảng trong database.
- Disable Update Notifications Emails: Tắt thông báo update.
- Auto Upgrade: Tự động nâng cấp lên phiên bản mới nhất khi một phiên bản mới có sẵn.
- Auto Upgrade WordPress Plugins: Tự động update plugin cho wordpress.
- Auto Upgrade WordPress Themes: Tự đông update theme cho wordpress.
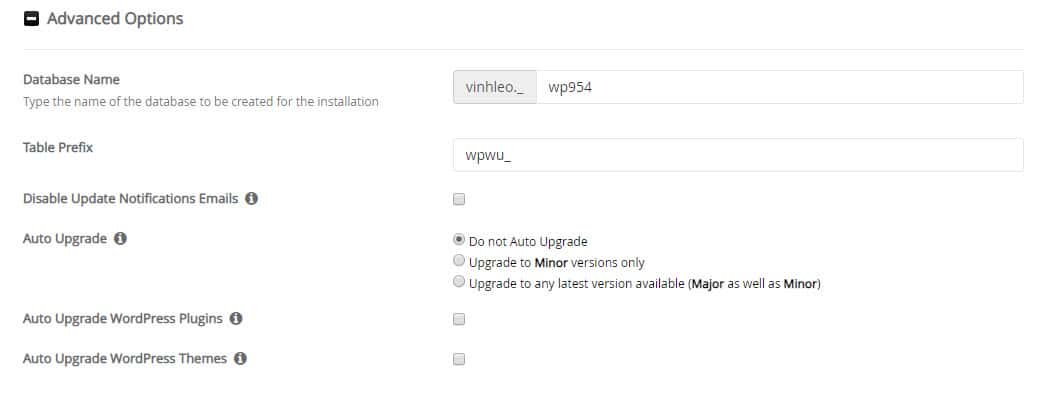
Tại Select Theme: Chọn một Theme mà bạn muốn cài đặt cho web, theme này có thể thay đổi thành theme khác trong bảng điều khiển Admin worpdress.
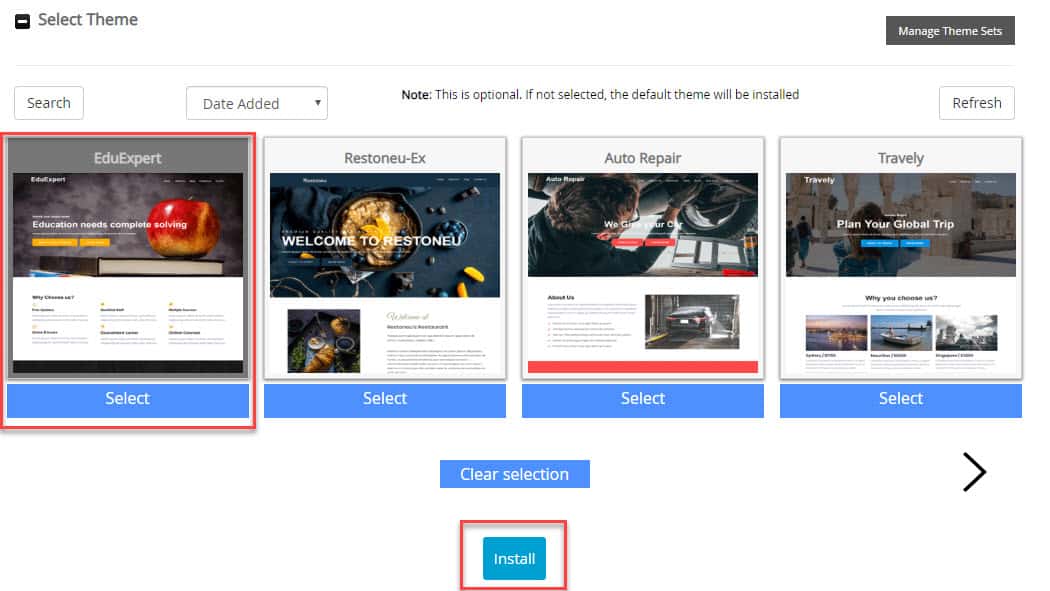
Nhấn Install để bắt đầu cài đặt. Và đợi trong từ 3 – 5 phút.
Xin chúc mừng, như bạn đã cài đặt WordPress trên cPanel với Softaculous thành công.
URL đăng nhập WordPress của bạn sẽ giống như sau:
- Đường dẫn truy nhập web: http://tên-miền-của-bạn.
- Đường dẫn truy nhập trang quản trị: http://tên-miền-của-bạn/wp-login.php
- Tài khoản đăng nhập trang quản trị: Đã tạo ở bước trên
Nhấp vào liên kết đăng nhập WordPress để đăng nhập vào bảng điều khiển của bạn.
Bây giờ bạn đã sẵn sàng để tùy chỉnh giao diện trang web của bạn và bắt đầu viết blog.
Nếu bạn thích bài viết này, thì vui lòng đăng ký Vinh Leo Blog của mình để xem các bài hướng dẫn khác. Bạn cũng có thể tìm thấy mình trên Twitter và Facebook.