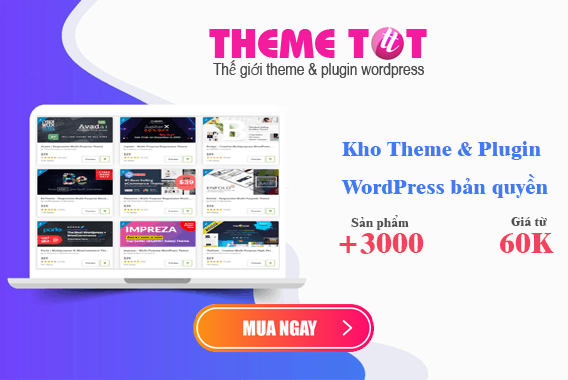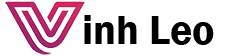Cài đặt WordPress trên Local với XAMPP trên Windows hoặc Mac thường là bước đầu tiên trong mọi quy trình phát triển trang web WordPress. Điều này được coi là cài đặt localhost. Localhost ở đây đề cập đến máy Windows hoặc Mac của bạn.
Để cài đặt WordPress cục bộ (Local), bạn cần có ứng dụng máy chủ localhost. Có rất nhiều ứng dụng máy chủ localhost mà bạn có thể sử dụng và tất cả chúng đều hoạt động khá tốt. WAMP, XAMPP, Local by Flywheel và Desktop Server là những ví dụ điển hình.
Đối với hướng dẫn này, mình sẽ sử dụng XAMPP để cài đặt WordPress trên localhost.
Tại sao phải thiết lập WordPress trên localhost
Bạn có thể tự hỏi nếu thiết lập WordPress Local trên máy tính của bạn có cần thiết phải làm không? Câu trả lời ngắn gọn là có! Dưới đây là một số lợi ích của việc cài đặt đầu tiên trên máy tính của bạn trước khi chuyển nó trực tuyến.
- Cung cấp tính linh hoạt và tiết kiệm thời gian: Xây dựng một trang web WordPress từ đầu cần có thời gian. Nếu bạn định đi theo con đường trực tiếp (thiết lập và thiết kế WordPress trên máy chủ trực tiếp), bạn sẽ dành hàng giờ trực tuyến để đưa trang web của mình hoạt động. Tuy nhiên, nếu bạn chọn cài đặt Local, sẽ không cần internet, kết nối internet sẽ chỉ cần thiết khi bạn muốn đẩy trang web trực tuyến.
- Giảm thiểu downtime (thời gian chết): Bạn không đủ khả năng để thực hiện các thay đổi – như sửa đổi một giao diện – trên một trang web trực tiếp. Điều này có thể phá vỡ trang web của bạn, thời gian hoạt động và danh tiếng của trang web của bạn sẽ bị ảnh hưởng nghiêm trọng. Tùy chọn tốt hơn là kiểm tra ngoại tuyến và sau đó thực hiện các thay đổi trực tiếp sau khi kiểm tra toàn diện.
- Phát triển nhanh hơn: Cài đặt WordPress Local cho bạn cơ hội để nhanh chóng kiểm tra các plugin và theme. Và bạn có thể làm điều này mà không phá vỡ bất cứ điều gì trên trang web trực tiếp của bạn.
Cách cài đặt XAMPP
Bước đầu tiên trên con đường cài đặt WordPress Local của bạn là tải xuống và cài đặt phần mềm XAMPP. Bạn có thể tải xuống tệp trình cài đặt Windows từ Apache Friends. Đó là một tệp lớn, khoảng 146 MB, vì vậy có thể mất một phút hoặc lâu hơn tùy thuộc vào kết nối của bạn.
Cách cài đặt WordPress trên XAMPP
Bây giờ chúng ta đã có XAMPP và hoạt động bình thường, hãy thiết lập WordPress bằng cách thực hiện theo các bước bên dưới
Bước 1: Tải xuống WordPress
Truy vào trang chính thức wordpress.org để tải về phiên bản mới nhất của WordPress hoặc có thể tải từ trang vi.wordpress.org dành cho người Việt.
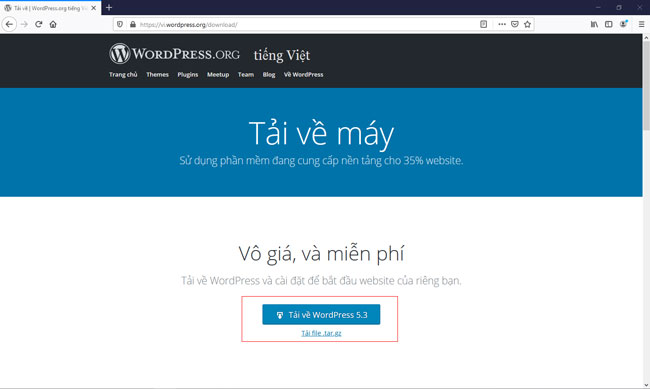
Bước 2: Giải nén thư mục đã tải xuống
WordPress có định dạng nén, vì vậy trước tiên bạn cần giải nén nó. Điều đó khá đơn giản, chỉ cần dùng WinRAR hoặc 7 Zip.
Bước 3: Sao chép thư mục giải nén vào thư mục XAMPP
Vì mình đang sử dụng xampp trên Windows và cài đặt ở ổ đĩa E, nên bạn vào đường dẫn E:\xampp\htdocs\ sau đó tạo thư mục có tên vinhleo và sao chép toàn bộ thư mục, file đã giải nén bên trong thư mục WordPress vào đường dẫn sau:
E:\xampp\htdocs\vinhleo
Đối với người dùng Mac, XAMPP registry có dạng này:
Application/XAMPP/htdocs/vinhleo
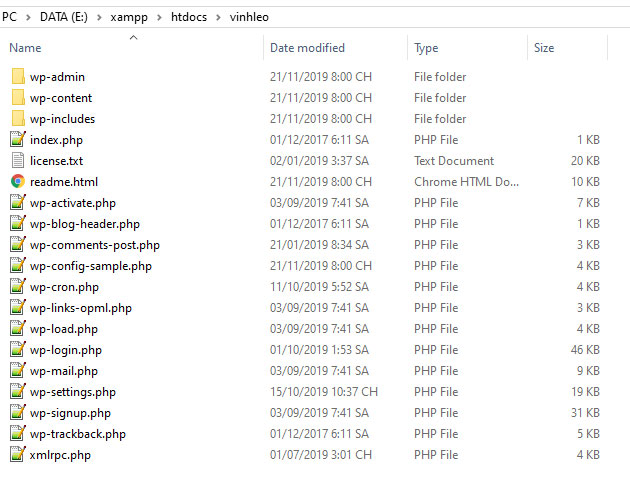
Bước 4: Khởi chạy trang web trong trình duyệt
Với XAMPP vẫn đang chạy, hãy mở FireFox (hoặc bất kỳ trình duyệt nào bạn chọn). Gõ vào localhost:81/vinhleo trong tab.
Những gì bạn sẽ thấy tiếp theo là đây:
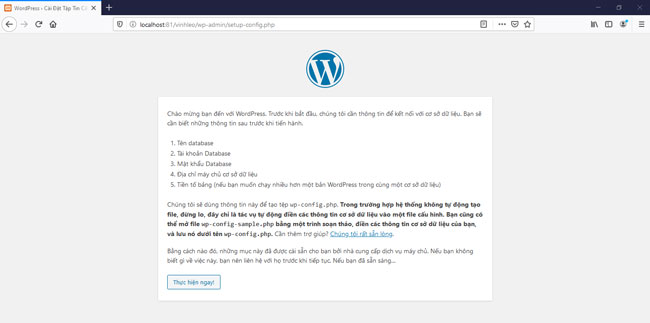
Bước 5: Tạo cơ sở dữ liệu (Database)
Như bạn có thể thấy từ ảnh chụp màn hình, cần có database để chạy WordPress. Vì vậy, hãy tạo một cái! Để làm được điều này, hãy quay lại XAMPP và trong phần MySQL, nhấp vào Admin hoặc link localhost:81/phpmyadmin
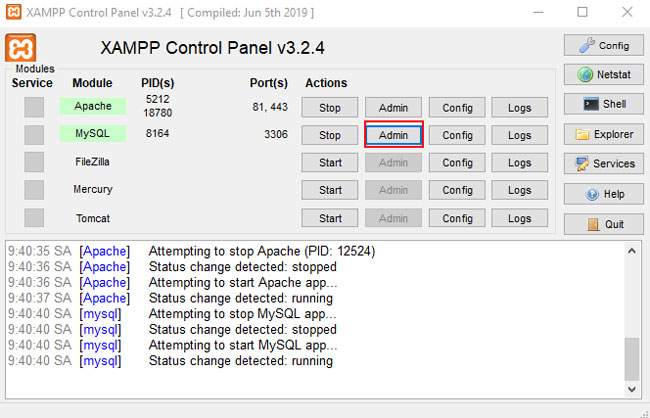
Trang phpMyAdmin trên trình duyệt của bạn sẽ mở ra. Bấm vào Cơ sở dữ liệu (Databases).
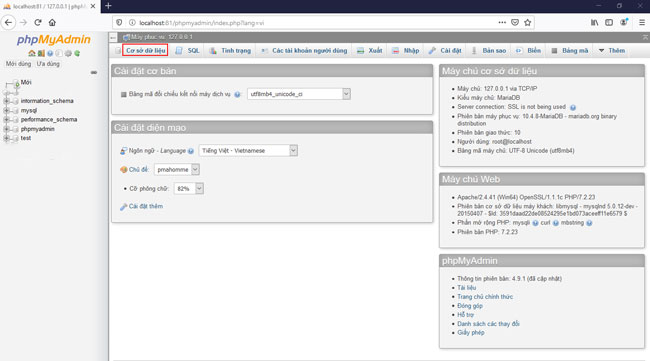
Nhập Tên cho cơ sở dữ liệu của bạn. Trong trường hợp này, chúng tôi sẽ sử dụng cùng tên với thư mục WordPress. Cuối cùng, bấm Tạo.
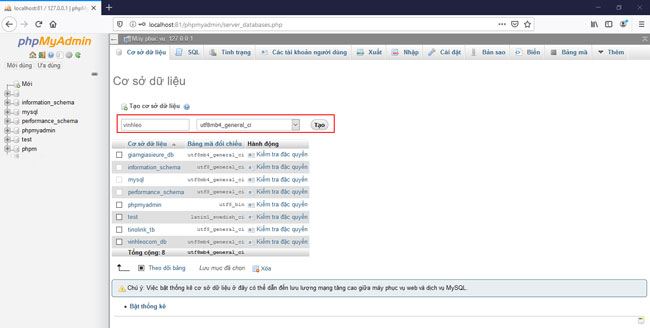
Bây giờ chúng ta đã tạo cơ sở dữ liệu WordPress của mình, quay trở lại nơi chúng ta đã dừng lại ở bước 4. Nhấp vào Thực hiện ngay! Điền vào đầy đủ các trường vào.
Cuối cùng, chọn tiêu đề trang web, đặt tên người dùng, Mật khẩu và Email của bạn, không cần tích vào “Tương tác với công cụ tìm kiếm” cái này chỉ dành cho những bạn cài WordPress trực tuyến mà không muốn Google index sớm thì nên chọn để chặn, sau đó chọn Cài đặt WordPress.
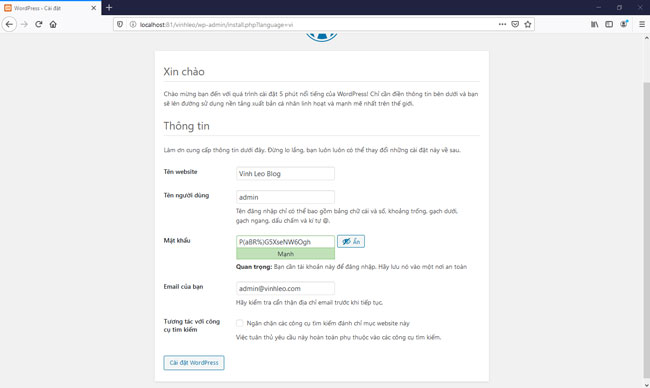
Sau khi cài đặt, đăng nhập vào Bảng điều khiển WordPress của bạn và bắt đầu phát triển, thiết kế hoặc thử nghiệm.
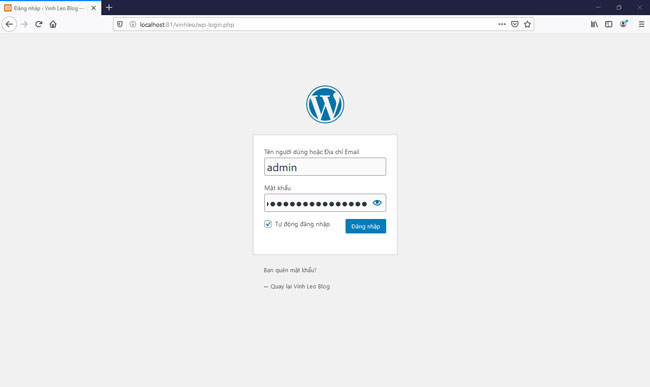
Xin chúc mừng, trang web local của bạn đã hoạt động.
Bạn có thể truy cập trang web WordPress Local của mình bằng cách truy cập localhost:81/vinhleo và quản trị viên WordPress bằng cách truy cập localhost:81/vinhleo/wp-admin
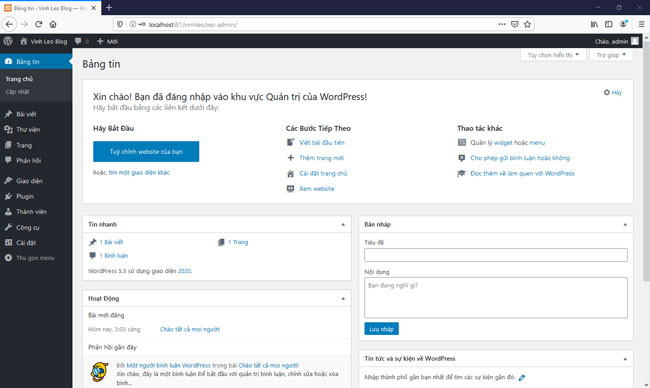
Phần kết luận
Cài đặt WordPress trên máy tính của bạn là một quá trình khá đơn giản. Ngay cả những nhà phát triển giàu kinh nghiệm nhất cũng bắt đầu với việc thiết lập WordPress local trước khi chuyển nó trực tuyến.
Như bạn đã thấy, XAMPP có đầy đủ để hoàn thành công việc. Nhưng vì mục đích đa dạng, bạn có thể thử nghiệm các ứng dụng máy chủ local khác được đề cập trong bài viết này.
Nếu bạn tìm thấy bài viết này hữu ích, vui lòng chia sẻ nó với những người khác. Để biết thêm từng bước hướng dẫn WordPress hãy theo dõi khóa học Làm chủ WordPress của Vinh Leo Blog.